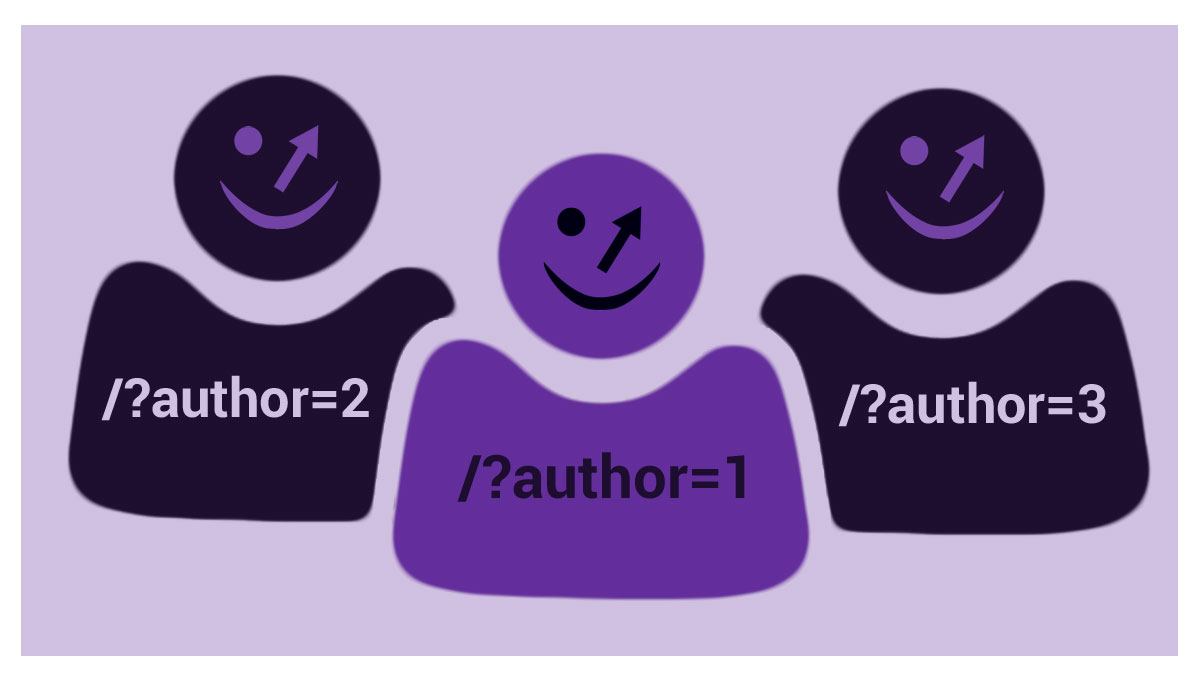
Im Backend von WordPress ist ja fast alles machbar. Aber eben nur fast. Dass sich hier nicht der Weltfrieden herstellen lässt – geschenkt. Blöd nur, dass sich im Profil nicht der Benutzername ändern lässt. Relevant ist diese Aufgabenstellung für all jene, die bei der Installation von WordPress den früher standardgemäß vorgeschlagenen Namen admin für den Administrator gewählt haben. Oder etwas ähnlich Offensichtliches. Spätestens seit sich herumgesprochen hat, dass sich WordPress Installationen immer wieder Angriffswellen ausgesetzt sehen, stellt sich für viele Betreiber die Frage, wie sie ihre Zugangsdaten ändern können. Das Passwort zu ändern ist einfach: Sie rufen im Backend Ihr Profil auf und vergeben ein neues Passwort, bestenfalls nach dem Prinzip des Akronyms. Den WordPress Benutzernamen hingegen zu ändern bedeutet etwas mehr Aufwand. Wir zeigen zwei Wege, wie es geht.
1. Einen neuen Administrator anlegen und den alten löschen
Der wohl einfachste Weg, den Benutzernamen zu ändern, bedeutet, den Benutzer einfach zu löschen. Da Sie nicht ohne Administrator eine WordPress Website betreiben können, legen Sie hierfür erst einmal einen neuen Benutzer mit denselben Rechten an. Welchen Benutzernamen Sie hier auch wählen, er sollte eher ungewöhnlich sein und nicht darauf hinweisen, dass es sich um den Admin handelt. Für diesen neuen Benutzer wählen Sie auch gleich einen anders lautenden Spitznamen und benutzen diesen (oder Ihren Vor- und/oder Nachnamen) auch als öffentlichen Namen. Der neue Administrator braucht auch eine E-Mail-Adresse. Wenn Sie hier unbedingt Ihre E-Mail-Adresse benutzen wollen, die Sie auch für den alten Admin benutzt haben, müssen Sie erst die des alten Administrators ändern – oder Sie vergeben vorübergehend eine andere E-Mail-Adresse und ändern die Angabe, nachdem Sie den alten Administrator gelöscht haben. So oder so: WordPress lässt nicht zu, dass Sie dieselbe E-Mail-Adresse für zwei unterschiedliche Benutzer einsetzen.
Denn das tun Sie als nächstes: Sie melden sich nun ab und in der Folge mit Ihren neuen Zugangsdaten wieder an. Als Administrator haben Sie das Recht, einen anderen Administrator zu löschen, und genau das tun Sie jetzt. WordPress wird Sie fragen, was mit den Beiträgen und Seiten geschehen soll, die der alte Admin veröffentlicht hatte. Wählen Sie hier die Option, diese auf Ihren neuen Administrator zu übertragen.
2. Ändern der Angaben in der Datenbank
Der alternative Weg führt über den Zugriff auf Ihre MySQL-Datenbank und erfordert ein wenig Fingerspitzengefühl. Denn: Unbedachte Änderungen in der Datenbank können dazu führen, die Website unbrauchbar zu machen! Dieses Vorgehen ist also eher für fortgeschrittene Anwender gedacht.
Zugriff auf Ihre Datenbank erhalten Sie über den Administrationsbereich Ihres Webhosters. Die meisten Hoster stellen die PHP-Applikation phpMyAdmin zur Verfügung, anhand derer wir den Vorgang hier erläutern. Für den Zugriff benötigen Sie Ihre Zugangsdaten zu dem Administrationsbereich und – sofern Ihre Datenbank extra passwortgeschützt ist – die Zugangsdaten zu phpMyAdmin. Einmal angemeldet sehen Sie in der linken Seitenspalte alle Datenbanken. Wählen Sie die aus, die Sie für Ihre WordPress Installation nutzen. Nun erscheinen alle Tabellen dieser Datenbank im Hauptfenster. Sie sollten mindestens elf Tabellen sehen, die mit dem von Ihnen bei der Installation gewählten Präfix beginnen. Das Standard-Präfix von WordPress lautet wp_. Sie suchen nun nach der Tabelle users, also wp_users (oder Ihr Präfix_users). Klicken Sie auf den Namen der Tabelle.
wp_users Tabelle
Nun sehen Sie den Inhalt der users-Tabelle. Jeder Benutzer hat einen eigenen Datensatz. Sollte es neben Ihrem Administrator also noch weitere Benutzer mit anderen Rollen wie Redakteur oder Autor geben, sind diese hier auch aufgeführt. Wählen Sie den Datensatz Ihres Administrators und klicken Sie auf Bearbeiten.
An oberster Stelle sehen Sie die ID dieses Benutzers. Für den Administrator, den Sie bei der Installation eingerichtet haben, ist dies immer die 1. In den Feldern user_login, user_nicename und display_name nehmen Sie nun Ihre Änderungen vor. Die Angabe bei user_login entspricht dabei Ihrem Benutzernamen, mit dem Sie sich zukünftig für Ihr Backend anmelden. Die Angaben für user_nicename (Spitzname) und display_name (öffentlicher Name) können gleichlautend sein und entsprechen dann der Angabe, die Sie auf Ihrer Website als Autor veröffentlichen. Klicken Sie zum Speichern auf OK. Nun können Sie sich mit Ihren neuen Zugangsdaten für Ihr Backend anmelden.
Den neuen Benutzernamen verschleiern
Nun haben Sie einen neuen Benutzernamen, der bestenfalls weniger offensichtlich nach dem Namen des Administrators klingt als Ihr bisheriger. Und doch hat die Sache einen Haken. Auch Ihr neuer Benutzername entspricht der ID 1 und ist damit jederzeit abrufbar. Selbst wenn er eine andere ID hat (beim ersten Vorgehen, dem Löschen und Neuanlegen des Admins, ist dies unweigerlich der Fall) – auch diese lässt sich unproblematisch darstellen. Probieren Sie es selbst aus, geben Sie in die Adresszeile Ihres Browsers folgende Angabe ein:
www.Ihre-Website.de/?author=1
Im Fenster Ihres Browsers erscheinen alle Beiträge, die Sie als Administrator veröffentlicht haben. Und in der Adresszeile erscheint die Angabe:
www.Ihre-Website.de/author/Ihr-Benutzername
Auf diese Weise lassen sich auch alle weiteren Benutzer abfragen: /?author=2, /?author=3 etc. Diesen Test können Sie auch auf jeder anderen WordPress Website durchführen. Sie muss Ihnen nicht gehören. Sie müssen dafür nicht angemeldet sein. Schwupps! kennen Sie bereits 50 Prozent der Zugangsdaten zu dieser fremden Website. Was also tun, um diese 50 Prozent etwas besser zu schützen?
Plugins für WordPress: Edit Author Slug
Mit dem WordPress Plugin Edit Author Slug können Sie Ihren Benutzernamen verschleiern. Das bedeutet nicht, dass er in allen denkbaren Situationen unsichtbar bleibt. Auch sollte dieses Plugin nicht die einzige Sicherung Ihrer Anmeldeseite sein. Für Ihre Installation aber können Sie mit Edit Author Slug an zwei Stellen ansetzen, um die Ausgabe Ihres eigentlich doch geheimen Anmeldenamens weitgehend zu verhindern.
Nach der Installation des Plugins finden Sie in der linken Seitenspalte unter Einstellungen einen entsprechend lautenden Menüeintrag. Die wesentliche Einstellung ist hier das Ändern der author base. Hier können Sie ein Wort Ihrer Wahl einsetzen, sodass aus der URL
www.Ihre-Website.de/author/
www.Ihre-Website.de/Wort-Ihrer-Wahl/ wird.
Wesentlicher aber erscheint uns die zweite Stelle, an der Sie eingreifen können: Verändern Sie Ihren author slug, also jenen Teil Ihrer Autoren-URL, der Ihren Anmeldenamen zeigt. Aus
www.Ihre-Website.de/author/Ihr-Benutzername wird nach Änderung des author slug dann
www.Ihre-Website.de/author/Name-Ihrer-Wahl.
Gehen Sie zu Ihrem Profil, um den author slug Ihrer Wahl zu vergeben. Sie können entscheiden, ob Sie Ihren Spitznamen ausgeben wollen, Ihren Vor- und/oder Nachnamen oder sonst irgendeinen Namen, der Ihnen gefällt. Der Effekt von Edith Autor Slug ist jedenfalls, dass durch die Abfrage /?author=1, 2, 3 etc. für Website fortan nicht mehr Ihr wahrer Benutzernamen ausgegeben wird.
Edit Author Slug sollte sicherlich nicht das einzige Mittel der Wahl sein, Ihre WordPress Installation vor unberechtigten Zugriffen zu schützen. Und doch ist es ein Plugin für WordPress, das wir immer wieder gerne einsetzen. Uns gefällt es!
Beitragsbild: Britta Kretschmer

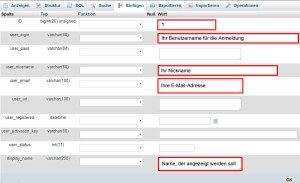
Schreibe einen Kommentar