Vor einiger Zeit hatten wir uns schon einmal mit der Frage beschäftigt, wie WordPress eigentlich funktioniert. Damals ging es im Wesentlichen um den WordPress Loop, der Ihre Beiträge auf Einzelseiten und auf Archivseiten wie der Kategorie- oder der Autorenseite ausgibt. Wir hatten also einen Blick auf Dateien wie die single.php oder die archive.php geworfen. Doch diese Dateien stellen nur einen klitzekleinen Ausschnitt dessen dar, was WordPress in seiner Gesamtheit ausmacht. Heute geht es genau darum: WordPress verstehen zu lernen in seiner Grundstruktur und seinem Zusammenspiel einiger wesentlicher Dateien.
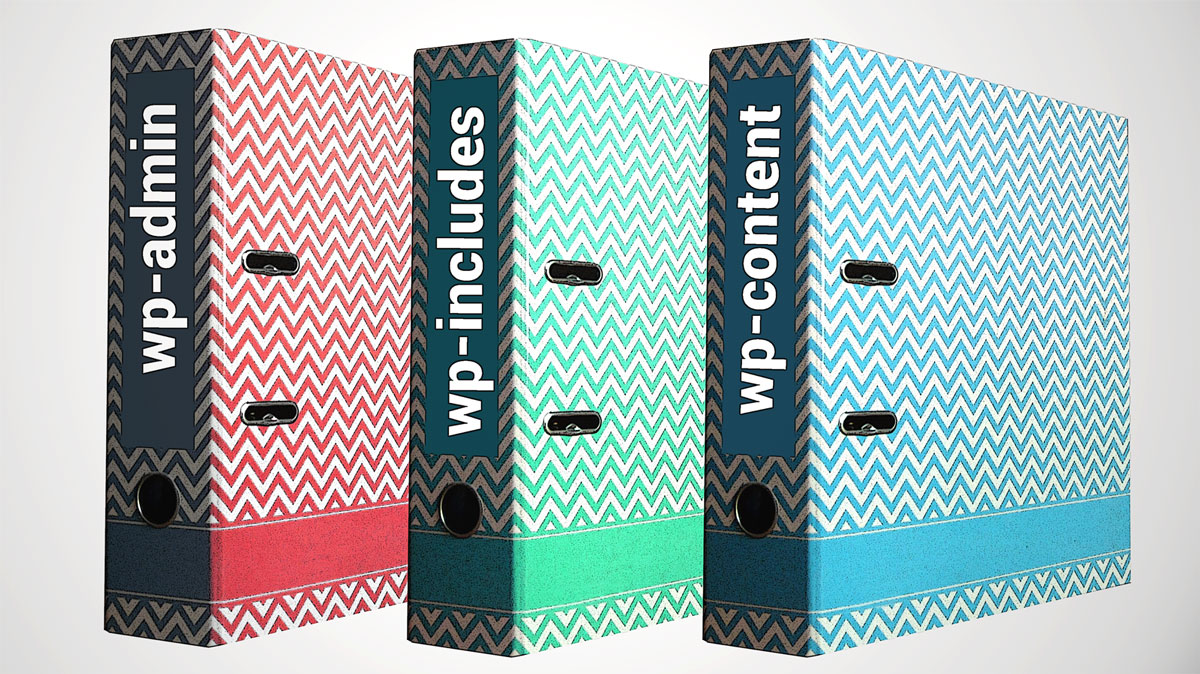
WordPress 4.5.3: 1.366 Dateien in 125 Ordnern
Die aktuelle Version (4.5.3) besteht aus insgesamt 1.366 Dateien in 125 Ordnern.
Überzeugen Sie sich selbst: Laden Sie die aktuelle deutsche Version der Software https://de.wordpress.org/txt-download/ herunter und entpacken Sie die zip-Datei. Nach dem Entpacken werden Sie sehen, dass das Verzeichnis wordpress-4.5.3-de_DE einen Ordner namens wordpress beinhaltet, in dem sich 17 Dateien und die drei zentralen Ordner befinden: wp-admin, wp-content und wp-includes.
Auf Ihrem Server können aus diesen über 1.300 Dateien flugs eine Menge mehr werden. Eine meiner Installationen hat zur Zeit über 3.600 Dateien in über 470 Ordnern. Das ist kein Wunder, kommt im Laufe der Zeit so einiges hinzu. Zwar sollte sich aus Sicherheitsgründen immer nur das aktive Theme auf Ihrem Server befinden und für Sie arbeiten (sprich: alle Themes, die Sie mal getestet haben, sollten Sie nach der Deaktivierung direkt wieder löschen). Aber auch jedes Plugin, das Sie installieren, bringt eine Reihe von Dateien mit. Theme- und Plugin-Dateien schreiben sich – ebenso wie alle Bilder, die Sie im Laufe der Zeit über das Backend Ihrer Installation hochladen – in entsprechende Unterordner Ihres wp-content Verzeichnisses.
Dateien im Stammverzeichnis
Auch die Anzahl der Dateien im Stammverzeichnis hat sich nach der Installation erhöht: Aus 17 sind 19 geworden. Eine der beiden muss unweigerlich hinzukommen: die wp-config.php. Bei der manuellen Installation haben Sie (sofern Sie Ihre Installation selbst vorgenommen haben) diese Datei schon kennen gelernt. Wenn Sie die Installation im Rahmen eines Software-Installers vorgenommen haben (manchmal auch Easy-Application-Installer oder auch Click & Build-Anwendung genannt – jeder Hoster hat da so seine eigene Bezeichnung) haben Sie wahrscheinlich gar nicht realisiert, dass Sie die wp-config.php erstellt haben. Die zweite Datei, die hinzukommt, nennt sich .htaccess.
Die wp-config.php
Ohne die wp-config.php kann Ihr System nicht laufen. In der wp-config.php stehen allem voran die Verbindungsdaten zu Ihrer MySQL-Datenbank, die essentiell für das Funktionieren von WordPress sind. Wenn WordPress Sie bei der Installation nach den vier wesentlichen Angaben fragt
- Datenbankname
- MySQL-Datenbank-Benutzername
- MySQL-Passwort
- MySQL-Serveradresse
schreibt die Software diese Angaben in die wp-config.php. Bei der manuellen Installation haben Sie diese Angaben in die Datei mit dem Namen wp-config-sample.php kopiert und diese Datei dann unter dem Namen wp-config.php abgespeichert.
Eine weitere wichtige Angabe, die sich in der wp-config.php befindet, sind die Sicherheitsschlüssel. Derer gibt es insgesamt acht, die Sie über die Adresse https://api.wordpress.org/secret-key/1.1/salt/ generieren lassen können und dann an den entsprechend gekennzeichneten Stellen in Ihrer Konfigurationsdatei eintragen.
Eine letzte Änderung gegenüber dem Standard, an den Sie bei der Installation bereits Hand angelegt haben sollten, ist das Tabellen-Präfix wp_. Die elf MySQL-Tabellen, die WordPress benötigt, müssen nicht mit diesen beiden Buchstaben beginnen. Das Präfix kann auch xy_, hundebaby_ oder ab_666_ lauten. So oder so: Eine Änderung erhöht die Sicherheit Ihrer Installation.
Beachten Sie: Das Tabellen Präfix nachträglich zu ändern, erfordert einen Eingriff in die Datenbank selbst!
Die .htaccess
Die Datei .htaccess entsteht, wenn Sie im Backend Ihrer Installation die Permalinks umstellen, zum Beispiel auf die sogenannt sprechende Variante www.IhreDomain.de/beitragsname. (Wir haben uns mit diesem Thema schon einmal beschäftigt: Was ist ein Permalink?)
In der .htaccess kann aber auch eine Menge mehr stehen. Mit ihr ist es möglich, einzelne Elemente Ihrer Installation vor unberechtigtem Zugriff zu schützen, so zum Beispiel auch die wp-config.php. Siehe hierzu auch Hardening WordPress des WordPress Codex.
Beachten Sie: Die .htaccess ist ein mächtiges Instrument, an dem Sie nicht herumspielen sollten, wenn Sie nicht wissen, was Sie tun!
Das Verzeichnis wp-content
Änderungen, die Sie im Backend Ihrer Installation vornehmen, also zum Beispiel durch die Installation eines neuen Themes oder eines weiteren Plugins oder durch das Hochladen neuer Bilder, realisieren sich alle im Verzeichnis wp-content. Während wp-admin und wp-includes das grundsätzliche Funktionieren von WordPress gewährleisten, ist wp-content also Ihr Verzeichnis, auf das Sie getrost auch mal via FTP zugreifen können und sollten.
Die aktuelle WordPress Version zeigt in ihrem noch recht nackten wp-content Ordner drei Unterordner, namentlich languages, themes und plugins, sowie eine index.php. Unter languages finden Sie die Sprachdateien, die dafür sorgen, dass Ihr WordPress auf Deutsch funktioniert. Im themes Ordner liefert WordPress die letzten drei Standardthemes mit (twenty fourteen, fifteen und sixteen) und in plugins befinden sich die Dateien für die völlig überflüssigen Standard-Plugins akismet und hello dolly. Beide Plugins sollten Sie direkt nach der Installation bereits gelöscht haben.
Nach der Installation werden Sie hier auf jeden Fall mindestens zwei weitere Ordner vorfinden: upgrade und uploads. Ersterer hat nur Bedeutung beim Aktualisieren der Software und ist normalerweise leer. Der uploads-Ordner hingegen beinhaltet alle Bilder und sonstige Dateien, die Sie im Backend hochgeladen haben, und zeigt diese standardgemäß sortiert nach Jahr und Monat an. Sie finden hier also im Laufe der Zeit mehrere Unterordner, benannt nach Jahreszahl, die wiederum bis zu zwölf Unterordner aufweisen für die zwölf Monate eines jeden Jahres. In diesen Ordnern finden Sie Ihre Bilddateien.
Warum der Blick in den Ordner wp-content sich immer wieder lohnt
Zuerst einmal: Zumindest den Ordner wp-content regelmäßig zu sichern (und selbstverständlich auch eine Sicherung Ihrer wp-config.php zu besitzen), sollte obligatorisch sein. Besser noch: Sie sichern regelmäßig Ihre komplette Installation. So verfügen Sie immer über den (möglichst zeitnahen) letzten funktionierenden Zustand Ihrer Website.
Aber auch sonst ist es sinnvoll, immer wieder mal einen Blick in Ihre Verzeichnisstruktur zu werfen und dort aufzuräumen. Plugins haben nämlich die dumme Eigenschaft, auch nach Löschung aller Dateien im Backend manchmal noch Restbestände zu hinterlassen. Die können Sie getrost löschen! Auch Themes, die Sie deaktiviert haben, können und sollten Sie löschen! Und schließlich lohnt sich auch der Blick in die uploads-Ordner. Hier sollten nur Dateien vorhanden sein, die Sie bereits kennen, sprich: alles, was Sie mal hochgeladen haben. Allerdings kann es durchaus sein, dass Plugins oder Themes hier Daten ablegen. Dann allerdings finden Sie diese auf derselben Ebene wie die Jahreszahl-Ordner – und im besten Fall können Sie diese Ihrem Theme oder einem Ihrer Plugins schon rein namentlich zuordnen.
Je öfter Sie einen Blick in die Verzeichnisstruktur Ihrer Installation wagen, umso besser werden Sie WordPress verstehen lernen und so im Laufe immer sicherer im Umgang mit Ihrem System werden.
Beitragsbild: Britta Kretschmer

Schreibe einen Kommentar